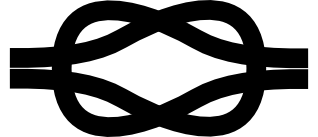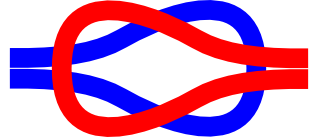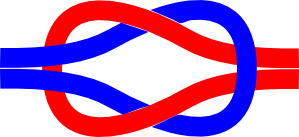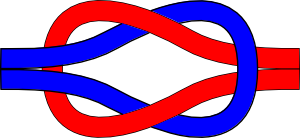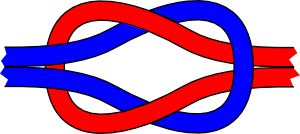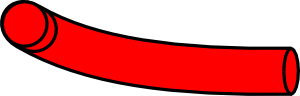Pfadiwiki:Knoten zeichnen
Dieses Tutorial erklärt, wie ein Knoten in Inkscape gezeichnet werden kann, am Beispiel des Samariterknotens. Im folgenden wird der Begriff 'Knoten' für die Punkte in einer Linie gebraucht, der Knoten im Seil wird Knopf genannt.
Vorlage
Es empfiehlt sich den Knopf, den man zeichnen will vor sich zu haben, oder wenigstens eine Zeichnung davon. Ansonsten kann es schwierig werden sich vorzustellen, welches Seilstück oben liegt.
Linien
Den Knopf mit einer Bézierlinie pro Seil zeichnen, dabei darauf achten, dass die Anzahl der Knoten möglichst klein ist.
Linien verdicken
Die Linien verbreitern, bis sie so dick sind wie Seile.
Dies kann im 'Füllung und Kontur'-Dialog welcher mit (Ctrl-Shift-F) oder dem Kontektmenu aufgerufen wird getan werden.
Damit die Seile gleich dick werden könne beide ausgewählt werden, entweder durch klicken und ziehen oder durch (Shift-Klick).
einfärben
Falls du einen Knopf aus mehreren Seilen zeichnest, kann es sinvoll sein die Seile unterschiedlich einzufärben.
Hierzu eine Linie auswählen und im 'Füllung und Kontur'-Dialog (Ctrl-Shift-F) im Tab 'Farbe der Konturlinie' anpassen.
Lücken
Mit den Tasten Page Up, Page Down, Home and End die Linien so anordnen, dass die Anzahl der Überkreuzungen wo das falsche Seil oben liegt am kleinsten ist.
Die Linien in Flächen umwandeln (Ctrl + Alt + C).
Um die Überkreuzungen jetzt zu korrigieren werden die oberen Flächen, also die unteren Seile unterbrochen. Das muss im Knotenbearbeitungsmodus (F2) gemacht werden. Bei jeder falschen Kreuzung wird an den vier Punkten, wo sich die Ränder der Flächen schneiden mit einem Doppelklick auf die obere Fläche ein neuer knoten eingefügt. Von diesen neuen Knoten werden zwei benachbarte ausgewählt (Shift-Klick) und der Pfad dazwischen aufgetrennt (die Leiste am oberen Fensterrand benutzen). Solange die Knoten noch angewählt sind können sie gleich in Ecken umgewandelt werden (wieder die Leiste benutzen). Dasselbe wird mit den beiden anderen Knoten gemacht. Jetzt werden die beiden neuen Knoten am Ende des unteren Seils angewählt und durch ein neues Segment verbunden(Leiste) und das neue Segment ans obere Seil angepasst. Dasselbe mit den beiden anderen neuen Knoten.
Umrandung
Für besseren Kontrast und besseres Verständniss wird um die Flächen eine Linie gezogen. Da nicht rund um die Fläche Linien erwünscht sind, müssen die Flächen kopiert (Ctrl + V), an derselben Position wieder eingefügt (Ctrl + Alt + V) und an die Richtige Stelle gesenkt (Page Down) werden. Dann wird im 'Füllung und Kontur'-Dialog (Ctrl-Shift-F) die Füllung entfernt und eine Konturlinie eingefügt. Jetzt werden an den Überkreuzungen, wo eine Fläche unterbrochen wurde die beiden Endknoten der Umrandung des unteren Seils (ev. mit Alt + Klick auswählen) ausgewählt und der Pfad dazwischen entfernt(wieder mit der Leiste).
Enden
Um zu zeigen, dass ein Seil weiterführt wird die Umrandung unterbrochen und mit dem Ende der Fläche eine Z-Linie geformt (neue Knoten mit Doppelklick einfügen).
Um zu zeigen, dass normalerweise das Seil nach dem Knopf endet, kann ein oder mehrere gefüllte und umrandete Kreise oder Ovale auf den Seilenden eingefügt werden.
Export
Als 'plain SVG' speichern oder als PNG exportieren (Ctrl + Shift + E)
siehe auch
Weblinks
Pfadiwiki-Administrationsartikel
(siehe auch: Bearbeitungsportal und Kategorie Pfadiwiki)
Hilfe: Bilder | Editierhilfe | Interwikilinks | Kategorisierung | Lizenz | Sprache
Listen: Bilderwunschliste | Liste der Vorlagen